
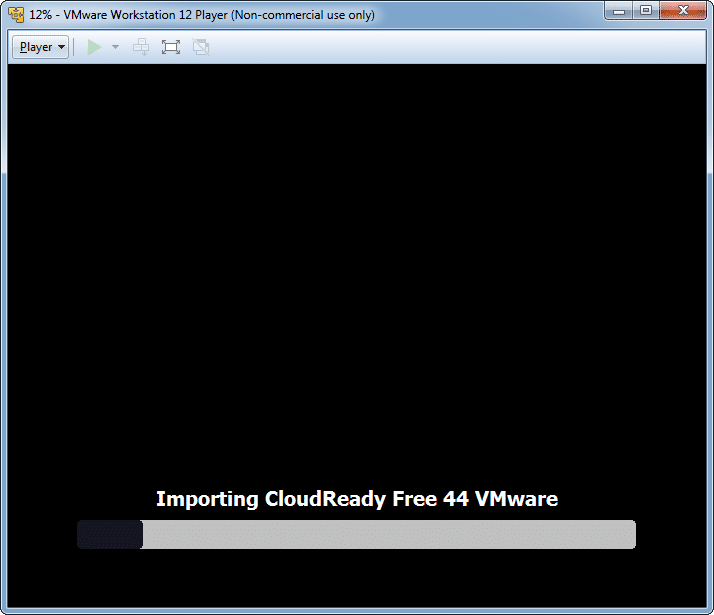
CLOUDREADY VIRTUALBOX UPDATE
This meant I had to update it first, though, which took around ten minutes. What I did try, however, was getting Linux apps installed on CloudReady. According to this article, the store isn’t included in CloudReady due to technical and legal issues, so we won’t get into any of that here.
CLOUDREADY VIRTUALBOX ANDROID
Android and Linux AppsĪpparently there are ways of getting the Google Play store on CloudReady, but I couldn’t figure it out in the time I had. I may revisit this and try in on a physical machine at some point, just to see.
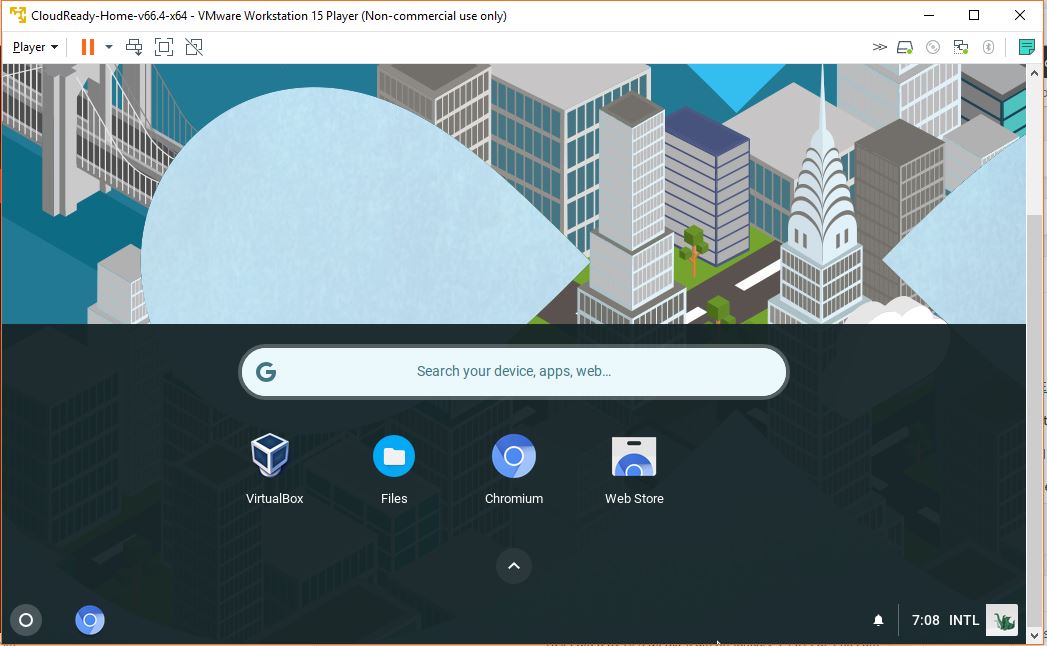
It looks more or less like Linux in terms of the folder structure. It also lets you browse the filesystem a bit with the file picker, which made the nerd in me happy :). I had a quick go virtualising Tin圜ore, which booted only to the bootloader menu, but it does show that the functionality will work. It did even (sort of) work inside VMware, which I found quite impressive. Surprisingly you can install VirtualBox really easily in CloudReady, and it looks and works exactly the same as the Linux version of VirtualBox. I was not surprised to see that the privacy options were hidden in advanced, but it was a bit annoying. I did find it weird that you get to the system settings through Chrome, but I guess this become second nature fast, being that most things are done through Chrome. It was nice and easy to use, like the App Store on a Mac, and things installed quickly. Though the Google Play store isn’t available in CloudReady, there is a chrome web store, where you can install things like Dropbox and Pocket. The app draw is very similar to Android, or perhaps Windows 8/8.1’s Metro interface, and most of the features of the OS revolve around Google Chrome, as I thought. The desktop reminded me of Windows a bit, surprisingly. This was all pretty simple, and the wizard was very nicely done. There was some initial setup to do though, which was just stuff like setting the language, some privacy options, and signing to my Google account.
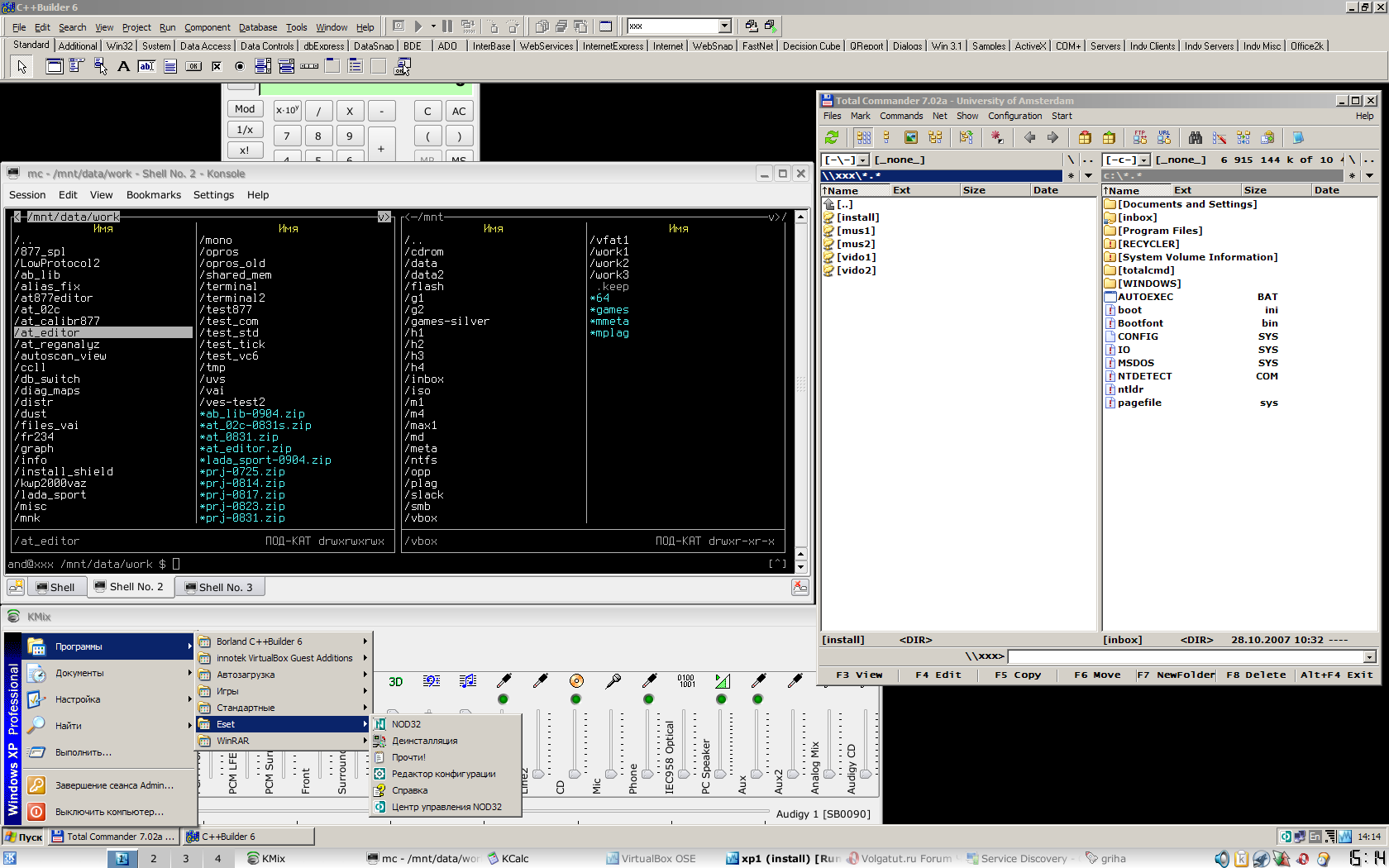
So, seeing as I used a pre-prepared image in VMware, I didn’t need to install it. As with most of my reviews, there’s a video from my YouTube channel here, as well as a write-up. You can pretty easily install CloudReady on an old netbook, so this may be of some use if you have an old machine kicking around. I wanted to review Chrome OS a while back and happened upon it, so that’s why I’m now doing a CloudReady review. CloudReady is a alternative to Chrome OS that is freely available to download, and can be run in VMware.


 0 kommentar(er)
0 kommentar(er)
